↩ link
Drive should be NTFS formatted with at least 65 GB of space for the RSI Launcher and Star Citizen for install and at least 10GB (SSD) - 20GB (HDD) additional space for the pagefile Microsoft.NET Framework 3.5 and 4.5.2 Ports opens for TCP 8000 - 8020 and UDP 64090 - 64110 We do not currently support Linux or macOS Operating Systems. On Mac, The Markup Research App is a toolbar application that can be easily accessed by clicking the 'M' icon at the top of your screen. If you are on a smaller monitor and are having trouble seeing the Facebook login window and The App window at the same time, you can click on 'Hide App' to hide the window and then click on the 'M. 577rhea mac os.
Mac OS:
Application Requirements:
500MB of available hard disk space
Chrome browser installed
Download and Install The App
- Download the app from the download page.
- Once downloaded, you will see 'Markup Research App' in your downloads folder.
- Open the file to see the installation screen.
- On the install screen, drag the 'M' icon to the Applications folder.
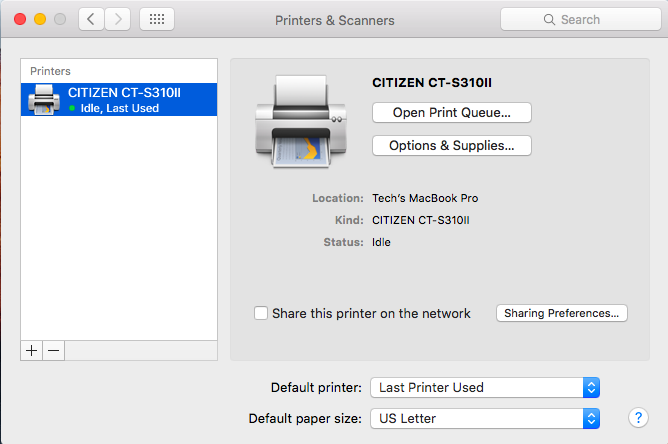
Registration
- When the file is finished copying, return to the download page to register.
- Click on the 'Register The App' button.
- You will see a browser prompt for opening the app, click 'Open Markup Research App.'
You might see a warning message that the file was downloaded from the internet, it is safe to click 'Open.'
Connecting to Facebook
- With The Markup Research App window open, you can connect to Facebook.
- Click on the 'Sign In' link. Read the privacy details and then click 'I Agree.'
- Instructions for signing in to Facebook will appear, click 'Sign in to Facebook.'
- A new browser window will launch with the Facebook login screen. Enter your Facebook login credentials.
- This browser window will close automatically and the application will display a success message.
- Click on the 'Return to Main Menu' link.
- You will see a confirmation that you have successfully signed in.
- Follow the instructions on the download page to complete your registration in the study.
Keep the Application Running
- The application will continue to run in the background when your computer is turned on and connected to the internet.
- You can confirm the application is running when the 'M' icon appears in the top right of the Finder menu bar (near the Wi-Fi icon).
- If for any reason the 'M' does not appear, you can re-open the application from your Applications folder.
Application Requirements:
500MB of available hard disk space
Chrome browser installed
Download and Install The App
- Download the app from the download page.
- Once downloaded, you will see 'Markup Research App' on the browser download bar.
- Open the file to see the installation screen.
Important: You might see a warning window: 'Windows protected your PC.'
- Click on the 'More Info' link.
- A 'Run anyway' button will appear, click on this option to proceed.
Registration
- When the file is finished copying, return to the download page to register.
- Click on the 'Register The App' button.
- You will see a browser prompt for opening the app, click on 'Open Markup Research App.'
You might see a warning message that the file was downloaded from the internet, it is safe to click 'Open.'
Connecting to Facebook
- With The Markup Research App window open, you can connect to Facebook.
- Click on the 'Sign In' link. Read the privacy details and then click 'I Agree.'
- Instructions for signing in to Facebook will appear, click 'Sign in to Facebook'
- A new browser window will launch with the Facebook login screen. Enter your Facebook login credentials.
- This browser window will close automatically and the application will display a success message.
- Click on the 'Return to Main Menu' link.
- You will see a confirmation that you have successfully signed in.
- Follow the instructions on the download page to complete your registration in the study.
Keep the Application Running
- The application will continue to run in the background when your computer is turned on and connected to the internet.
- You can confirm the application is running when the 'M' icon appears on the bottom right of your screen in the taskbar.
- If for any reason the 'M' does not appear, you can re-open the application from your Start menu.
Installation Questions:
I downloaded and installed the application, but nothing happens when I click on 'Register the app.'
Once you have downloaded the application, make sure to open 'The Markup Research App' from your applications folder. Once you see The Markup Research App window open up, you are ready to register the application.
I tried to register the app, but I got a 'We are unable to confirm your registration' error.
If you can submit your auth code to researchappsupport@themarkup.org, we can confirm if your registration went through and you can disregard this error.
Here are the steps to find your auth code:
- Open the app and click on the 'About The App' section
- From the menu select 'Debug Information'
- You will see an Auth Code field.
- Copy this number and send it to researchappsupport@themarkup.org
I have registered the app, but I get 'network error' when I try to connect.
Red vase mac os. The network error appears when something unique in your network connection such as anti-virus software, VPN, or firewall is preventing the connection. If you have one of these items configured and can disable it without compromising your security settings, the connection will have a better chance of going through. This is an ongoing issue we are working to address.
I have tried logging in to Facebook multiple times and keep getting an 'authentication error.'
If there was an error connecting to Facebook, the best way to reset is to close the browser window where you first tried to log in to Facebook. After closing this window, click on the 'login to Facebook' option on the app and try to log in to Facebook again. If you are sure your login credentials are correct and you still encounter this error, reach out to researchappsupport@themarkup.org.
When I click on 'sign into Facebook' my browser window opens and then closes before I get a chance to login.
This should be a temporary error. Sometimes the login window takes a minute to show up, and some windows might open and close while you wait. Once the network connection is stable, the Facebook window should appear as expected, allowing you to log in.
I logged into Facebook, is there something else I am supposed to click?
Once you see that you are connected to Facebook you are done. You can click on 'Hide App' in the top left corner of the window.
Citizens Macomb Il
After signing in to Facebook, new tabs keep opening in my browser and the app says that I am not connected to Facebook.
This is an occasional issue we are working to resolve on Windows operating systems. The best way to resolve the issue is:
- Close the Chrome browser window
- Shut down Chrome
- Quit The Markup Research App
- Re-open The Markup Research App
- Try logging in to Facebook again
If the problem continues, email researchappsupport@themarkup.org for support.
The window seems stuck and it is hard for me to see the Facebook login screen.
On Mac, The Markup Research App is a toolbar application that can be easily accessed by clicking the 'M' icon at the top of your screen. If you are on a smaller monitor and are having trouble seeing the Facebook login window and The App window at the same time, you can click on 'Hide App' to hide the window and then click on the 'M' at the top of your screen to reveal the window again.
The window disappeared, did I do something wrong?
The App is running when you see the 'M' logo at the top of your screen (Mac) or bottom of your screen (Windows). You can click on this icon to check the status. If the 'M' does not appear on your screen, you will need to re-open The Markup Research App from your Applications folder.
Rifts mac os. You have The Markup Research App set up and registered correctly, but you received an email that your app is not sending data.
The following steps should resolve the issue:
Is the app still running?

Registration
- When the file is finished copying, return to the download page to register.
- Click on the 'Register The App' button.
- You will see a browser prompt for opening the app, click 'Open Markup Research App.'
You might see a warning message that the file was downloaded from the internet, it is safe to click 'Open.'
Connecting to Facebook
- With The Markup Research App window open, you can connect to Facebook.
- Click on the 'Sign In' link. Read the privacy details and then click 'I Agree.'
- Instructions for signing in to Facebook will appear, click 'Sign in to Facebook.'
- A new browser window will launch with the Facebook login screen. Enter your Facebook login credentials.
- This browser window will close automatically and the application will display a success message.
- Click on the 'Return to Main Menu' link.
- You will see a confirmation that you have successfully signed in.
- Follow the instructions on the download page to complete your registration in the study.
Keep the Application Running
- The application will continue to run in the background when your computer is turned on and connected to the internet.
- You can confirm the application is running when the 'M' icon appears in the top right of the Finder menu bar (near the Wi-Fi icon).
- If for any reason the 'M' does not appear, you can re-open the application from your Applications folder.
Application Requirements:
500MB of available hard disk space
Chrome browser installed
Download and Install The App
- Download the app from the download page.
- Once downloaded, you will see 'Markup Research App' on the browser download bar.
- Open the file to see the installation screen.
Important: You might see a warning window: 'Windows protected your PC.'
- Click on the 'More Info' link.
- A 'Run anyway' button will appear, click on this option to proceed.
Registration
- When the file is finished copying, return to the download page to register.
- Click on the 'Register The App' button.
- You will see a browser prompt for opening the app, click on 'Open Markup Research App.'
You might see a warning message that the file was downloaded from the internet, it is safe to click 'Open.'
Connecting to Facebook
- With The Markup Research App window open, you can connect to Facebook.
- Click on the 'Sign In' link. Read the privacy details and then click 'I Agree.'
- Instructions for signing in to Facebook will appear, click 'Sign in to Facebook'
- A new browser window will launch with the Facebook login screen. Enter your Facebook login credentials.
- This browser window will close automatically and the application will display a success message.
- Click on the 'Return to Main Menu' link.
- You will see a confirmation that you have successfully signed in.
- Follow the instructions on the download page to complete your registration in the study.
Keep the Application Running
- The application will continue to run in the background when your computer is turned on and connected to the internet.
- You can confirm the application is running when the 'M' icon appears on the bottom right of your screen in the taskbar.
- If for any reason the 'M' does not appear, you can re-open the application from your Start menu.
Installation Questions:
I downloaded and installed the application, but nothing happens when I click on 'Register the app.'
Once you have downloaded the application, make sure to open 'The Markup Research App' from your applications folder. Once you see The Markup Research App window open up, you are ready to register the application.
I tried to register the app, but I got a 'We are unable to confirm your registration' error.
If you can submit your auth code to researchappsupport@themarkup.org, we can confirm if your registration went through and you can disregard this error.
Here are the steps to find your auth code:
- Open the app and click on the 'About The App' section
- From the menu select 'Debug Information'
- You will see an Auth Code field.
- Copy this number and send it to researchappsupport@themarkup.org
I have registered the app, but I get 'network error' when I try to connect.
Red vase mac os. The network error appears when something unique in your network connection such as anti-virus software, VPN, or firewall is preventing the connection. If you have one of these items configured and can disable it without compromising your security settings, the connection will have a better chance of going through. This is an ongoing issue we are working to address.
I have tried logging in to Facebook multiple times and keep getting an 'authentication error.'
If there was an error connecting to Facebook, the best way to reset is to close the browser window where you first tried to log in to Facebook. After closing this window, click on the 'login to Facebook' option on the app and try to log in to Facebook again. If you are sure your login credentials are correct and you still encounter this error, reach out to researchappsupport@themarkup.org.
When I click on 'sign into Facebook' my browser window opens and then closes before I get a chance to login.
This should be a temporary error. Sometimes the login window takes a minute to show up, and some windows might open and close while you wait. Once the network connection is stable, the Facebook window should appear as expected, allowing you to log in.
I logged into Facebook, is there something else I am supposed to click?
Once you see that you are connected to Facebook you are done. You can click on 'Hide App' in the top left corner of the window.
Citizens Macomb Il
After signing in to Facebook, new tabs keep opening in my browser and the app says that I am not connected to Facebook.
This is an occasional issue we are working to resolve on Windows operating systems. The best way to resolve the issue is:
- Close the Chrome browser window
- Shut down Chrome
- Quit The Markup Research App
- Re-open The Markup Research App
- Try logging in to Facebook again
If the problem continues, email researchappsupport@themarkup.org for support.
The window seems stuck and it is hard for me to see the Facebook login screen.
On Mac, The Markup Research App is a toolbar application that can be easily accessed by clicking the 'M' icon at the top of your screen. If you are on a smaller monitor and are having trouble seeing the Facebook login window and The App window at the same time, you can click on 'Hide App' to hide the window and then click on the 'M' at the top of your screen to reveal the window again.
The window disappeared, did I do something wrong?
The App is running when you see the 'M' logo at the top of your screen (Mac) or bottom of your screen (Windows). You can click on this icon to check the status. If the 'M' does not appear on your screen, you will need to re-open The Markup Research App from your Applications folder.
Rifts mac os. You have The Markup Research App set up and registered correctly, but you received an email that your app is not sending data.
The following steps should resolve the issue:
Is the app still running?
You should see an 'M' icon in your toolbar.
- For Mac OS this is the top right of the screen.
- For Windows there are options:
If you don't see the icon, you will need to open The Markup Research App.
Star Citizen Mac Os
- On Mac, you will find the app in your applications folder.
- On Windows, it can be located in your start menu.
Once the app is open, make sure it is connected to Facebook.
If the app is running, is it still logged in to Facebook?
If the app shows it is not logged into Facebook, you will need to log in again. This should not happen often and we are continuing to make improvements that will prevent users from being automatically logged out.
Has the app been running and connected to Facebook?
If this is the case, please reach out to researchappsupport@themarkup.org and the app developers will help troubleshoot the issue.
↩ linkCitizen Acoustic
Other Issues
I am on Windows and a Chrome browser window logged into Facebook keeps popping up.
The Markup Research App opens a new browser profile on your computer to ensure your privacy. On Windows, this involves opening a new browser tab in Chrome. This should only occur 2-3 times per day and is not intended to interfere with your regular activities.
When the app is opening windows more frequently than usual, it points to a temporary error in the network connection. If this occurs, close the Chrome browser that was started by the application. This should reset the connection to resolve this error.
We are continuing to look into ways to make the app more seamless when these temporary errors are encountered.
If your issue is not covered in this FAQ, please reach out to researchappsupport@themarkup.org and we will do our best to troubleshoot for you.

